
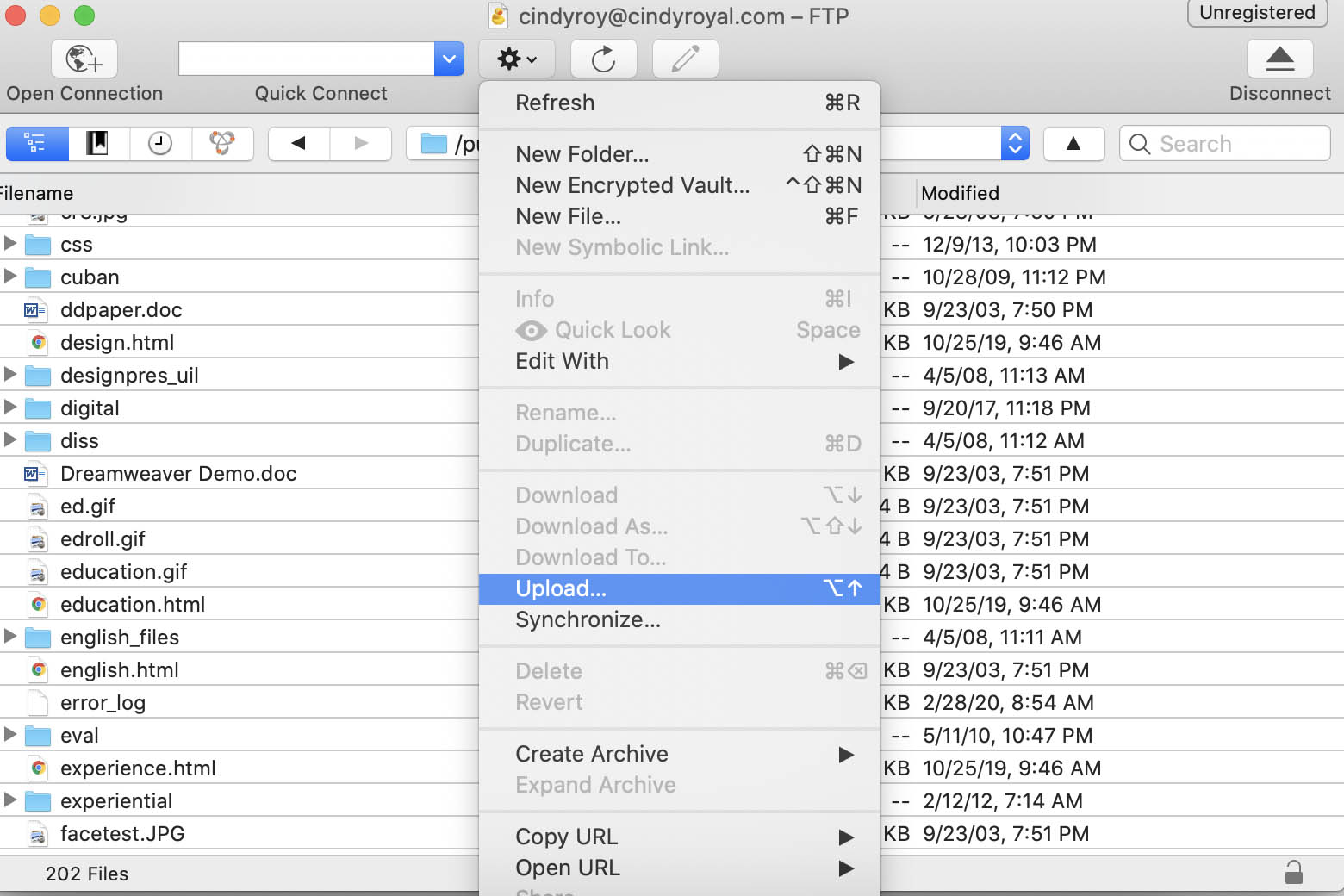
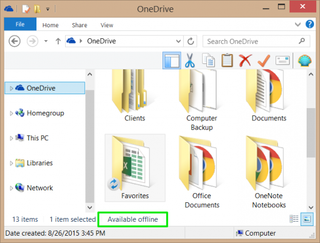
Click Open my OneDrive folder to get to your OneDrive folder.Ĥ. This is the best time to make this change because you haven’t sync any files up to now.ģ. Tip: If you want to change the folder location, select Change location. On the This is your OneDrive folder screen, select Next to accept the default folder location for your OneDrive files.
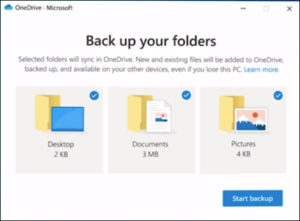
Click the top result and sign in with your Microsoft account.Ģ. Tap the Search button on the taskbar and type “onedrive” in the search box. Follow the instructions below to sync or backup local folders with OneDrive:ġ. For Windows 8/7 users, you have to download OneDrive app and install it by yourself. In Windows 11/10/8.1, OneDrive app is already installed. How to use OneDrive to sync folders in Windows 11/10/8/7 Share files with others easily with the built-in “Share” feature.Keep a backup copy of your files and folders.After you sync local files to OneDrive, you can get to them from any PC, tablet, or phone with your Microsoft account. You may sync folders to OneDrive for the following reasons: If you add, change, or delete a file or folder in your OneDrive folder, the file or folder is added, changed, or deleted on the OneDrive website and vice versa. With OneDrive, you can sync files between your computer and the cloud easily. Easier way to sync PC folders to OneDriveĪs free online storage offered by Microsoft, OneDrive enjoys great popularity among Windows users.How to use OneDrive to sync folders in Windows 11/10/8/7.If you still need help, select Contact Support to be routed to the best support option.Īdmins should view Help for OneDrive Admins, the OneDrive Tech Community or contact Microsoft 365 for business support. You'll need to complete this for your personal OneDrive and OneDrive for work or school.įor help with your Microsoft account and subscriptions, visit Account & Billing Help.įor technical support, go to Contact Microsoft Support, enter your problem and select Get Help. See Choose which OneDrive folders to sync to your computer for more information. If you had chosen to sync only some folders before the reset, you'll need to do that again once sync has completed. Select Use this location, and then finish setting up OneDrive. You'll see a message letting you know that the OneDrive folder in the new location already has files in it. Select Change Location, choose the new folder location, and then select OK. Go back to the OneDrive setup screen, select Get started, and then follow the instructions until you get to the screen where you can change your OneDrive folder's location. Note: For more information, see Install OneDrive on an external drive.


 0 kommentar(er)
0 kommentar(er)
